Installing WordPress on WampServer
Do you want to develop a website for your business client? Do not worry, Having WampServer installed on your local PC as a web server, you can design a responsive website using content manager software (CMS) Like WordPress, installed on your local PC before moving to a Live environment in the cloud or online.
What is WampServer
Wamp is a free software application that can be installed on a computer that allows you to develop a website on the local PC for testing purposes before uploading Online.
In this step-by-step guide, learn How you can Install WordPress on Wampserver on a Localhost computer, if your want to know the procedure make sure to read the Post.
Learn more on How to Installing WAMP Server on Your Local PC.
Why You Should Install WordPress on Windows?
Installing WordPress locally on your PC gives you a graphical user interface to make changes locally with your website application environment to be moved online.
How to Install WordPress on Windows using WAMP Server
Firstly Start by Clicking any Browser on your computer ,in the URL input “download WordPress“, to download the latest version of WordPress from the WordPress.org website. It will download WordPress Files as a zip file.

The next STEP is to install a Webserver on your computer,Like Wampserver Learn More On How you can Intallad WampServer on Your Window Computer,
How to Install WordPress on WampSrever
Firstly, After finishing the installation WempServer, then click on it icon on the Taskbar.and choose www directory folder and create a Folder named techped.uk in wamp64 /www root path

Again next Step, you need to do is Click on WampServer icon on the Taskbar and choose Localhost

Choose phpMyAdmin, Login with UserName and Password

Click on Database in PhphMyAdmin Portal, To create a Data name for the site named techped.uk After click create

The next thing you need to do is extract the zip file of WordPress download file to the root of techped.uk in wamp64 /www root path Drive C:\wamp64\www on your Desktop or laptop PC
After that delete the zip file of WordPress from the root folder techped.uk.

How to Install WordPress on Your Local PC
After Download WordPress Zip Files and extracted to Your Database,Next, you can open the web browser and go to on your local Window Personal Computer(PC)
<
First, it’ll ask you to select a language and then show you the database setup information. Once you have read it carefully, go ahead and click on the ‘Let’s go’ button to continue.
After that, you need to enter your database details like database name, username, password, host, and table prefix.
The database name will be the one that you entered in the previous step. In our case, we called it ‘techped.UK” The username will be ‘root’, and you can leave the password field blank. You can also leave the database host and table prefix as-is

Next, click on the ‘Submit’ button and WordPress will create a configuration file for you in the backend.
On the next screen, you will see a success message stating that WordPress is connected to your database, and you can proceed with the installation.
Go ahead and click on the ‘Run the installation’ button to continue.

It will take you to the welcome screen for WordPress. You need to add a title for your new WordPress website, choose an admin username, enter a strong password, and provide an admin email address.
Once you’re ready, click on the ‘Install WordPress’ button.

After the installation process is complete, you’ll see a success message. In the background, WordPress has created new tables in your database and it’s ready to use.
You can then proceed to your WordPress dashboard by clicking on the ‘Log In’ button.
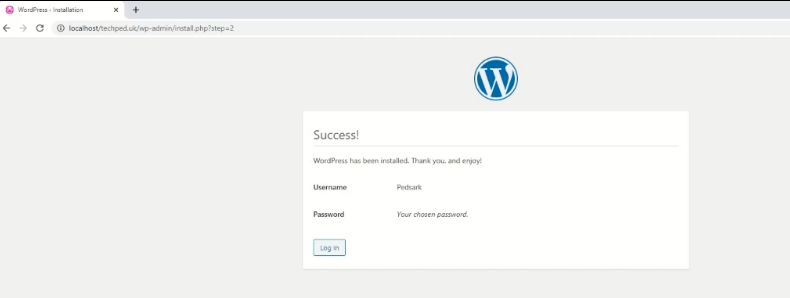
Congratulations, you have successfully installed WordPress on a Windows computer using WAMP.
Read More : How to Install WAMP Server On Windows 10
More Video
More Video

