How to Enable Authenticator App as 2FA for Facebook
To protect your Facebook account from cyber criminals there is the need to enable Two-Step Verification, having a Facebook account there is added feature for you to link authenticator apps. Example: Google, Microsoft, and LastPass Authenticator apps.
Link Authentication apps to accounts serve as an extra layer of security to login into your Account, it required you to provide both a password and code generator by the app to verify your login credential.
This guide elaborates procedure to follow on How you can use the Google Authentication app to Enable two-factor Authentication for Facebook Accounts, How to Login into Facebook with an authenticator app with two Factor enabled, and How to Disable Google Authenticator app for Facebook.
Note:
i. Enable the authenticator app to protect the Facebook account and make it less likely that an intruder can use a false user identity to log in to the account.
ii. It must be everyone’s topmost priority to enable Two Factor 2-factor on all accounts and social media platforms (example: Amazon, Apple, Yahoo, Twitter, Facebook, LinkedIn, Google, Microsoft) .
How does Two-Step Verification Work on Facebook?
Firstly, an account owner must enter a username and password, After that, he or she will be prompted to select from verification methods via (email, authenticator app, or mobile phone) as means of verifying a second time, a security code will be sent to an authorized medium, to input to authenticate access login.
How do I use Google Authenticator with two-factor authentication on Facebook?
1. Open any internet browser on your computer
2. Input Facebook Web Address in the URL facebook.com
3. Sign In With your account “Username and Password”
4. Click Login

5. On the Account Dashboard, In the top right corner click on Profile Picture Under click on Settings & privacy and click on the “Setting” tab

6. On the Lift corner click on “Security and Login’ under ‘Settings’

7. On the Security and login window, Scroll down under your find Two-factor authentication

8. Under the “Two-factor authentication” section click on “Edit” beside Use two-factor authentication

9. Window Pops up Select from Help protect your account on the screen, under the Security method column, you can choose from Option been (authentication app, phone number, or security key)
10. Select the Authentication method Choose (Use authenticator app) blue tab, to enable the app as your two-step verification app for login to the account.

11. After Selecting the option, your need to Install the google Authentication app on your Phone from the Play Store or App store to Scan the QR Code of Facebook to Link your account to the authenticator app install, for you to use to Verify the Account.
Note:
After installing the app and use to verify your account, A six-digit code will be generated by the app to use when verifying your account.
How do I get the two-factor authentication code for Facebook?
1. Open Google Authenticator App on your Phone
2. Tap on the Plus ICON on the App, Placed the camera on the back of the phone then scan the app QR code, of the Facebook Web portal, to link the Facebook account to the app
Note: A code will be generated by the app to use to verify the Account to link up the Account

3. Enter the Six-digit code generated by the app to verify your Facebook Account
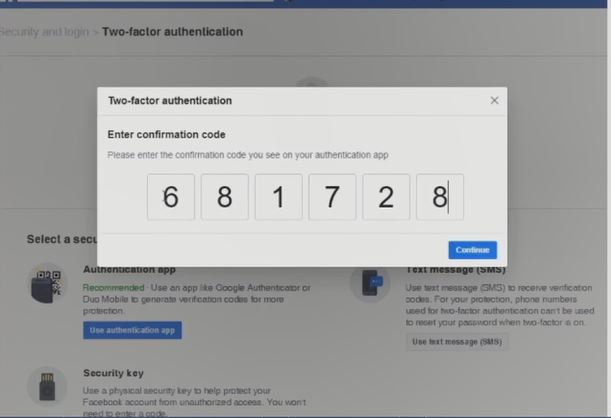
4. Enter the verification and click ‘continue’ to Enable the Authentication App with Facebook Account

4
How does One Login to Facebook with an Authenticator App with two Factor enable
Note: After Enabling or Turn On Two-Step Verification on you’re Account using Google Authenticator app and log Out.
1. Launch Any Bowser of choice on the computer
2. In the URL Bar Type facebook.com
3. Sign in to your Facebook Account Username and Password, Click Login

4. You’ll be prompted to input the Six-digit code Generator or third-party app

5. Open Google authenticator app installed on your Phone

6. After that copy the code generated from the authenticator app and paste it into the Enter Code column to verify identity.

7. Click on the continuous tab and login into the Facebook web portal
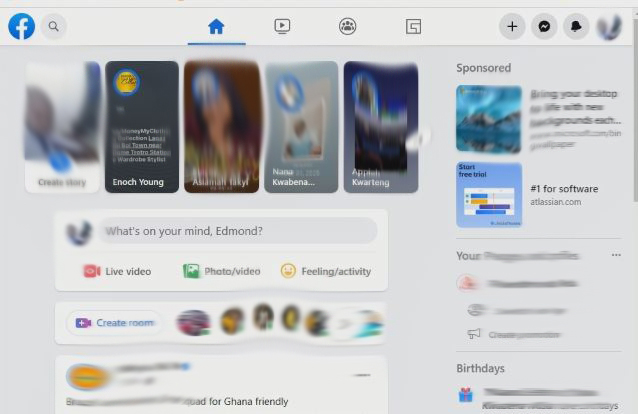
How to Disable Google Authenticator app for Facebook
Facebook has added a security feature that helps you to use an authentication app, a phone number, or email and enables two-factor authentication, using the authenticator app serves as an extra layer of security, after entering the user password, you will need to enter the code generated by your authenticator app to sign in. If you want to forgo the long process of login into the account you can disable it.
Here are steps to follow and remove Google Authenticator from your Facebook account
1. Launch the internet browser on your computer
2. Input Facebook Web Address in the URL Facebook.com
3. Login With your account “Username and Password”
4. Click Login tab to access the Facebook web portal

5. On the Facebook Web portal Dashboard, In the top right corner click on Profile Picture Under click on Settings & privacy and click on the “Setting” tab

6. On the Lift corner click on “Security and Login’ under ‘Settings’

7. On the Security and login window, Scroll down under your find Two-factor authentication

8. Under the “Two-factor authentication” section click on “Edit” beside Use two-factor authentication

9. Window Pops up Select from (Two-Factors authentication is on) on the screen, under the Security method column, you can choose from Manage and click Turn off or on Top click on Turn off

Again, You can also read on How to Turn on two-factor authentication for Facebook to protect your Facebook Account from Attack, and How to change Facebook Account Password if you wanrt to change Facebook Account. I will also recommend you read the post on How to Login to Facebook with an alternative phone with two Factor enable.
Conclusion
Now, you must have an idea of How to Enable Google Authenticator App as Two Factor(2FA) for Facebook. Ask your questions in the comments below. Try to follow us on Facebook, Instagram , and Twitter. Also if the post has helped you Kindly subscribe to our YouTube channel to continue learning.
More Video

